
Back to Graphical view overview

Link : Project Manager (Leader) Tree view  drag and drop products/systems on graphical view items
drag and drop products/systems on graphical view items
Unlink : Project Manager (Leader) Tree view  right click a product/system and choose "link to graphical view item(s)"
right click a product/system and choose "link to graphical view item(s)"
Nota : Drag and drop operation may be done only on Project Manager (Leader) tree.
Once you have a graphical view (either imported or created from scratch), you need to link it's objects to tree items. This is a necessary step to enable :
Automatic tree opening when clicking on the drawing ;
Coloring of graphical items if you chose an information to display.
This is done simply with the following steps, on Project Manager (Leader) tree only :
1- Open the tree and find the tree item you want to link to graphical view. In this example, we will link "Aft peak".
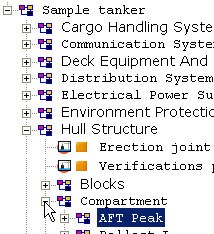
2- Press mouse button on the system/product and drag mouse
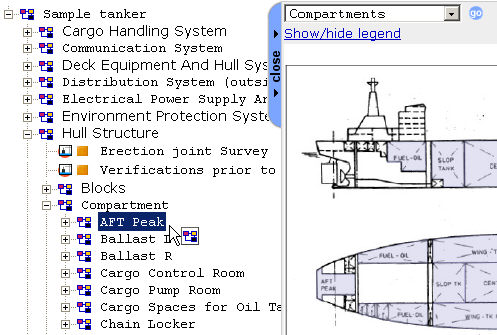
Drag object to the associated polygon and release mouse button
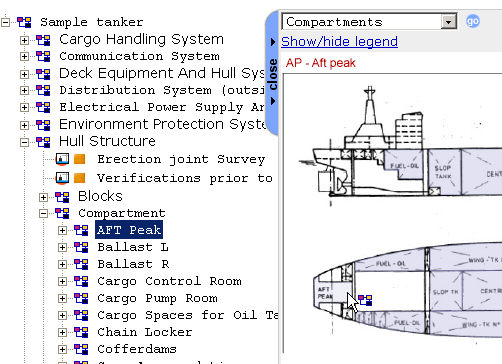
A message should inform you that association is made.
The tree will now open and select the AFT Peak node when clicking on the graphical view.
Notes :
A graphical item may point to only one tree product/system. If you link an already linked item, old link will be overwritten with alert message.
If you chose information to display, you need to reload the page for colors to be activated on newly linked items.
You can edit links of a system/product :
Right click the product/item in the Project Manager (Leader) tree ;
choose option "link to graphical view item(s)".
The page will present you all the graphical items, and those associated with the clicked system/product are checked.
Check or uncheck boxes to associate the system/product to some graphical items
Some checkboxes are disabled, for graphical items already linked to other products/systems.